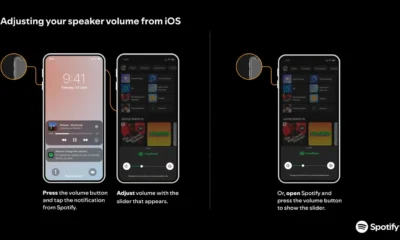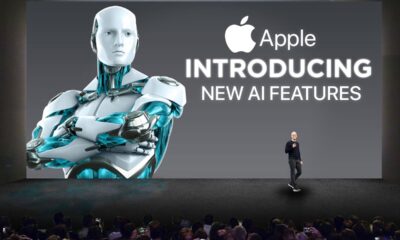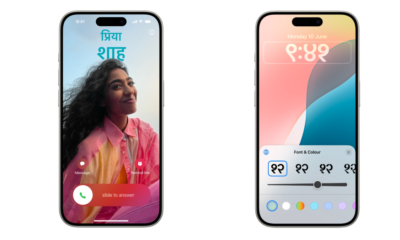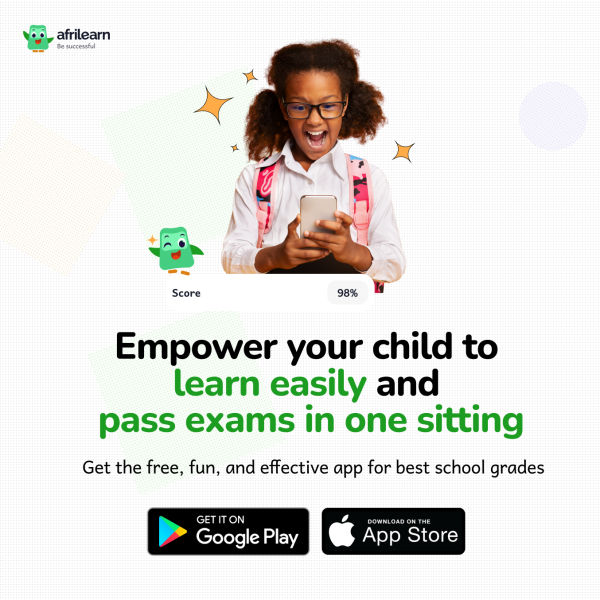Tech
How to set up, customize your sleep schedules on iOS
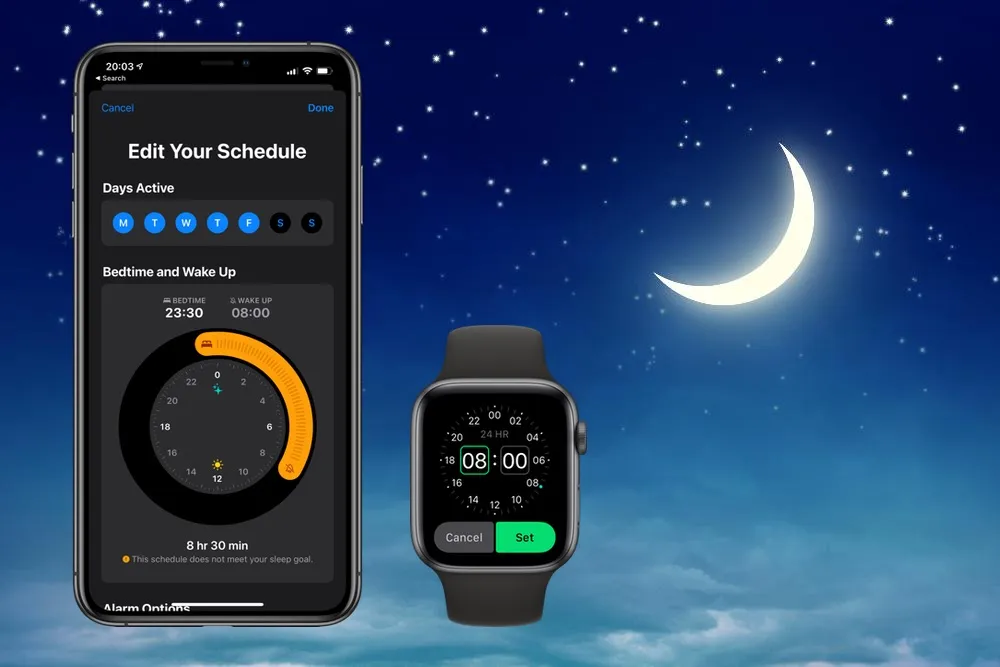
Apple has added a new feature to iOS 14 that lets you control your sleep schedule directly from the Health app. While setting alarms is something most of us do routinely, the sleep schedule option takes it up a notch by helping you stay in a consistent habit and even setting objectives for how much sleep you desire each night.
It’s simple, but the advantages extend beyond timely awakening; they also include better sleep quality in general.
Why Set a Sleep Schedules?
The Clock app still allows you to set regular alarms, but a sleep schedule is a unique feature that facilitates the development of a reliable routine. The objective is to establish a consistent bedtime and wake-up time each day, as this is essential for improved sleep. It can also be used to automate some nighttime routines, such as turning on Sleep Focus mode, which turns off notifications at night.
You can receive notifications about whether you’re meeting your sleep objectives if you’re using an Apple Watch or similar sleep-tracking device. Additionally, if your weekly pattern varies—for example if you work different shifts or sometimes work early—you can set up different sleep schedules.
How to Set Up Your First Sleep Schedules
Here’s how to get started with your first sleep schedule:
1. Open the Health app on your iPhone.
2. Tap Browse at the bottom right of the screen.
3. Scroll down and select Sleep. If it’s your first time, you might see a “Set Up Sleep” prompt—just tap Get Started.
4. Set a Sleep Goal, which is how long you want to sleep each night.
5. Choose the days you want this schedule to apply to (like weekdays or weekends).
6. Adjust the Bedtime and Wake Up sliders to match your desired sleep and wake times.
7. If you want an alarm, toggle it on and customize things like the alarm sound and snooze options. (One thing to note: you can’t pick a song for your sleep schedule alarm like you can in the Clock app.)
8. You’ll also be prompted to set up Sleep Focus, but you can skip this step if you want. You can always set it up later by going to Settings > Focus on your iPhone.
Setting Up Multiple Sleep Schedules
If your routine changes from day to day, you can add more sleep schedules:
1. Open the Health app and go to the Sleep section.
2. Scroll down to Your Schedule and tap Full Schedule & Options.
3. Tap Add Schedule and select the days this new schedule will apply to.
4. Adjust the Bedtime and Wake Up sliders to your preferred times.
5. If you want an alarm for this schedule, toggle it on and customize the settings as needed.
This is a great feature if you have different routines during the week and on weekends or if you have an unpredictable schedule.
Customizing Your Sleep Routine
One cool feature is the Wind Down window. This gives you a heads-up to start winding down before bed—whether that’s turning off screens, dimming the lights, or simply relaxing. You can set the Wind Down window anywhere from 15 minutes to three hours before your bedtime.
There’s also Sleep Focus, which silences notifications and lets you control which apps and people can contact you during your sleep time. It’s all about helping you get a peaceful night’s sleep without distractions.
If you like reminders, you can also enable Sleep Reminders, which will notify you when your Wind Downtime is coming up or when it’s time for bed.
Sleep Tracking
If you have an Apple Watch or use a sleep-tracking app, you’ll get updates on how well you’re meeting your sleep goals. Unfortunately, iOS no longer tracks sleep without a wearable device, so you’ll need your Apple Watch to get detailed data. However, you can still set up bedtime schedules and get reminders without one.
Editing Your Sleep Schedules
Your sleep schedule isn’t set in stone. If something changes and you need to tweak it, there are a few easy ways to do so:
– In the Health app, go to Sleep > Full Schedule & Options. You’ll see a list of your schedules, and next to each one, there’s a blue Edit link you can tap to adjust.
– If you only need to make a one-time adjustment, scroll down to Your Schedule in the Sleep menu and tap the Edit link next to your next wake-up time. This change will only apply to the upcoming alarm.
– You can also edit your schedule from the Clock app. Just tap the Bed icon next to your Sleep | Wake Up alarm, adjust the sliders, and tap Done in the top right corner. You can choose whether to permanently change the schedule or just adjust the next alarm.
If you use an Apple Watch, you can make changes directly from the Sleep app. You can edit individual schedules or even add new ones.