NEWS
How To Transfer All Your Data From Chrome to Firefox
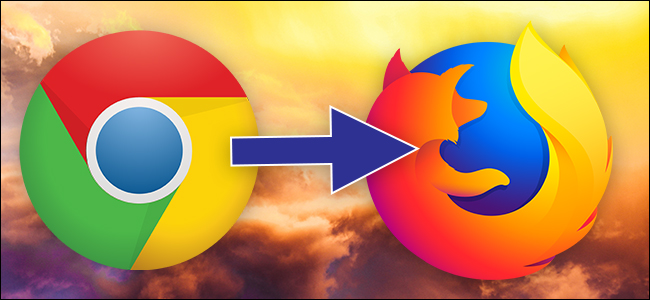
Recently, Firefox just went through a transformation that allegedly makes it twice as fast – and looking like Bae.
And because of that, you thirsty nerds are thinking about switching to Firefox Quantum—or at least trying to switch.
Firefox makes it pretty easy though. Firefox can import your bookmarks, saved passwords, browser history, and cookies directly from Google Chrome.
It can also import this data from Microsoft Edge or Internet Explorer, if you use those instead.
Migrate Your Bookmarks, Passwords, History, and Cookies
Firefox normally prompts you to import data the first time you install it. However, if you had Firefox installed previously and now want to import data, you’ll need to launch the tool manually. The Import Browser Data tool is a little hidden—it’s under the Bookmarks Manager window.
To access the Bookmarks Manager, either click the Library icon on the toolbar and click Bookmarks > Show All Bookmarks, or press Ctrl+Shift+B.
Click the “Import and Backup” button on the toolbar and select “Import Data From Another Browser”. (If you just want to import bookmarks you’ve exported from Chrome or another browser as an HTML file, you can also just click “Import Bookmarks from HTML” here and then select the HTML file.)
Select “Chrome” in the Import Wizard and click “Next” to import data from Google Chrome. Ensure all Google Chrome browser windows are closed before you continue with the process.
You’ll be prompted to choose which data you want to import. If you’ve set up multiple Chrome browser profiles, you’ll first be asked which profile you want to import data from.
By default, Firefox will import Chrome’s Cookies, Browsing History, Saved Passwords, and Bookmarks. You can uncheck any of these options to only import some types of data.
Firefox will import the data and say it was imported successfully. Chrome’s bookmarks will be placed in “From Chrome” folders in your bookmarks menu and toolbar, but you can reorganize them however you like.
Download Your Add-ons
Firefox can’t import other data you may consider crucial, like your add-ons. You’ll have to hunt down equivalent extensions in the Firefox Add-ons gallery yourself.
If you use a popular add-on from a big company, there’s a good chance there’s a version of the extension for Chrome made by the same developer. Smaller, independent extensions may not be available for both browsers, but you’ll probably find an add-on that can do something similar.
Sync Your Firefox Browser Data Between Computers
Firefox has its own browser sync feature that can keep your data in sync across multiple PCs, phones, and tablets. You can check your Firefox Sync settings by clicking menu > Options > Firefox Account. If you haven’t yet signed in with a Firefox account, you can create one from here to start syncing your data.
Sign in with the same Firefox account on all your devices and your data will be synced between them, just like with Chrome. Firefox syncs open tabs, history, bookmarks, logins, add-ons, and preferences. So, once you set up Firefox once, it will sync your preferences to all your other PCs.
You can get this same data on your phone or tablet, too. Firefox offers apps for Apple’s iPhone and iPad as well as Google’s Android. They provide a way to access your Firefox bookmarks, open tabs, saved passwords, and history on your mobile devices, too.
Thankfully, with Firefox Quantum, Firefox now uses Google as the default search engine once again. Yahoo! is no longer the default, so you don’t have to worry about changing that.
Glory!