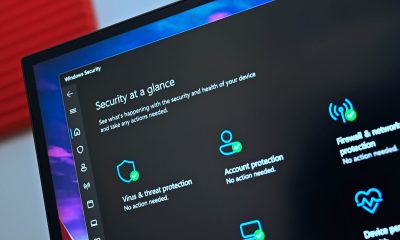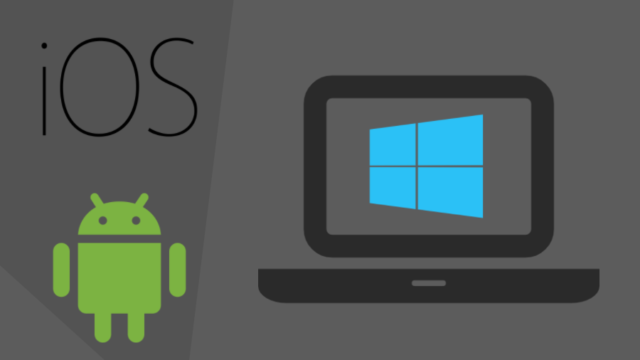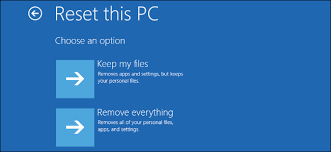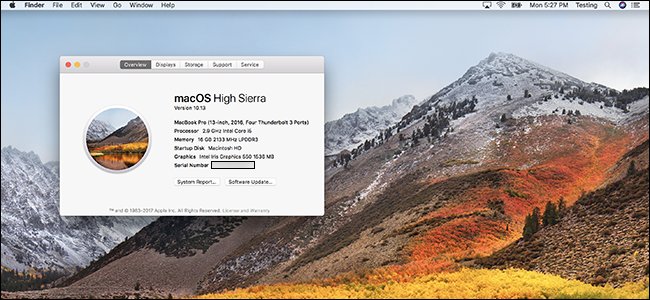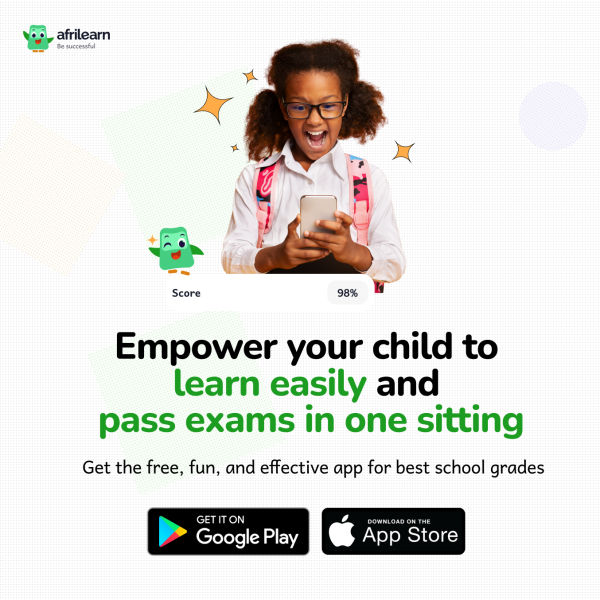NEWS
Tips on how to speed up your Windows 10

Tips on how to speed up your Windows 10
- Prevent programs from loading at startup
It’s a common sight for most Windows users to have tons of apps and features loaded when the machines start. These are mostly the ones installed by the manufacturers, and others that automatically launch at startup.
Watching these programs load is one of the most visible instances where you feel the slowness of your machine. On Windows 10 (and Windows 8/8.1), you can disable programs from loading at startup using the task manager.
And if you’re cherishing the old Windows 7 or Windows XP, the interface to disable startup programs can be accessed via the MSConfig utility.
- Use fewer apps at a time, reduce RAM usage
Running multiple apps at the same time increases your productivity. But the same puts an extra burden on the shoulders of your PC. Well, in most cases, the CPU isn’t affected much, but the RAM is the resource that gets exploited.
You can head over to the Task Manager app and monitor memory usage under the Performance tab > Memory. If the usage stats show that the programs are harassing the RAM chip, you can kill the culprits from the Processes tab to speed up your Windows machine. But make sure you don’t end up killing an important process. You have to see that there is a difference between the ‘Available’ memory and the memory ‘In Use’.
Your system memory filling up to the brim causes things to slow down on your machine. Adding more RAM is one option, but it requires you shell out your hard-earned money. A less efficient measure to improve your Windows performance would be increasing the size of the Windows Page File.
- See if your Windows isn’t corrupt
While the word “corrupt” is mostly used for a special category of humans, the data on operating systems like Windows can also get corrupt. Probably, some process or an app messed up things. The corrupt data can make your Windows 10 PC work like a sloth. And in the worst scenarios, your system might crash.
One of the easiest ways to fix corrupted files on Windows 10 is to run the system file checker utility. You might have used the same while trying to repair corrupt pen drives and hard drives that went rogue. Fixing corrupted files will surely speed up Windows machine of yours.
How to run System File Checker in Windows 10?
You can start an elevated command prompt window and execute the following command.
sfc /scannow
The process might take some time depending on the size of your hard drive. Alternatively, you can run the tool by visiting This PC > Windows drive (right-click) > Properties > Tools. Click Check.
- Scan your Windows 10 PC for malware
Well, this might be the most naive thing you would read in the post intended towards speeding up Windows 10 PCs. Malware community has existed for decades, and their fear compelled Microsoft to include an anti-virus tool in their operating system; it’s called Windows Defender.
Your slow Windows 10 system might be due to some fishy app hiding inside the machine, disguised as some system update program or anything else.
You should regularly scan your PC for malware, either by using Windows Defender or some third-party antivirus software , to make your Windows faster.
- Shutting down and restarting Windows isn’t an option, it’s a necessity.
In Uni, I had some friends who probably didn’t know the ‘Shut Down’ and ‘Restart’ options existed on Windows. Their poor PCs had to stay up for weeks without getting the chances to restart even once.
Do keep in mind, your PC can survive a few days without rebooting or shutting down. But, that doesn’t mean one should keep it running always.
Restarting or shutting down your PC at regular intervals clears the system memory that gets consumed over time, and it also kills all the errant processes to speed up your Windows PC.
- Prefer to hibernate your PC, or maybe sleep
When you hibernate your PC, less time is required when you turn it back on. That’s because the current state of the system is saved on the hard drive and gets loaded when you power on the system.
Give your PC some sleep
Putting their computer on sleep mode is mostly a routine for Mac users because these devices can live for almost a month in that way. But now, Windows users also find it comfortable keep their PC in sleep mode for long hours.
In Sleep Mode, only the RAM on the device remains active. But sleep mode drains the battery, although in small amounts. So, you might not want to prefer it every time for your Windows PC, but it makes quicker for you to start working on the system.
- Make Windows ugly as possible
Do away with animations and special effects
Our modern PCs are all about software that should look great, filled with animations and effects that soothe users’ eyes. But these visual improvements consume system resources. The machines which don’t possess efficient hardware could suffer the consequences sometimes.
It’s also some people who don’t use their computers diligently; they install random apps and do things that cause problems. Sometimes, the normal operation of the machine suffers.
You can tune Windows for best performance by disabling the animations. Go to This PC (right-click) > Properties > Advanced System Settings > Settings (Under Performance).
In the Performance Options window, select the radio button that says “Adjust for best performance”. Alternatively, you can select Custom and choose the options you want to disable.
- Use fast startup to speed up your computer’s load
time
One way to accelerate Windows 10 startup process is by turning on the hibernation feature that’s disabled by default. Fast Startup (enabled by default) is another feature which reduces the booting time of Windows 10. It’s a combination of shutdown and hibernation.
You can check whether Fast Startup is enabled for your computer by visiting Power Options > Choose what the power button does. Click “Change settings that are currently unavailable” to unlock the shutdown configuration. There, you’ll see the option to enable/disable fast startup.
- Use ReadyBoost to speed up Windows 10
ReadyBoost is a Windows feature that can supplement your RAM when your hard drive is slow. You might see visible differences in system performance if you’re a running low-end hardware. Keep in mind, the ReadyBoost doesn’t work in the case of SSDs as they’re usually faster than USB drives.
- Turn off live tiles
Live Tiles debuted with Windows 8. The live tiles in the Start Menu or Start Screen provide updated information related to an app, either sourced from the web or locally. But they also consume resources and battery, not up to the level that it would slow things down. But turning the live tiles off would be beneficial if you new never bothered to see what a live tile is offering.
How to turn off live tiles in Windows 10 to make it faster?
If you’re running Windows 10 Pro, you can use the Group Policy Editor.
In the editor, open User Configuration, Administrative Templates, Start Menu and Taskbar > Notifications > Turn off tile notifications.
Otherwise, you’ll have to disable the live tiles manually for each app.
Open Start > Right-click a live tile > More > Turn live tile off.
- Use High-Performance Mode to improve PCs performance
The ‘High Performance’ mode in Power options helps you make the best out of your PC. The CPU can utilize its full potential, while the high- performance mode prevents various components like hard drives, WiFi
cards, etc. from going into power saving states.
Connect a charger while doing resource-heavy tasks
Did you ever realize why power users prefer desktops? One of the reasons is the constant power supply which improves performance. In the case of laptops, you can keep the charger connected while you play games, or use a large software.
- Use the build in troubleshooter
With the release of the Creators Update, Microsoft has started
providing a dedicated section for various Windows troubleshooting utilities. You can visit Settings > Update & Recovery > Troubleshooter.
There, you’ll find options to fix errors related to Bluetooth, BSOD, audio, Windows Update, keyboard, and other hardware on the system.
Fixing various problems can make your Windows 10 PC run faster and without errors.
- Reset your PC
Apparently, the last and the least option to end all of the Windows-related problems is to Reset your Windows 10 PC. You can do so by visiting the Recovery section in Settings or by the utility provided by your device manufacturer which you can access by pressing some key when the PC boots. Reinstalling Windows 10 would revert all the wrong-doings and changes you and various apps have made to the system.
So, these were some of the methods that can help you speed up your Windows 10 PC.