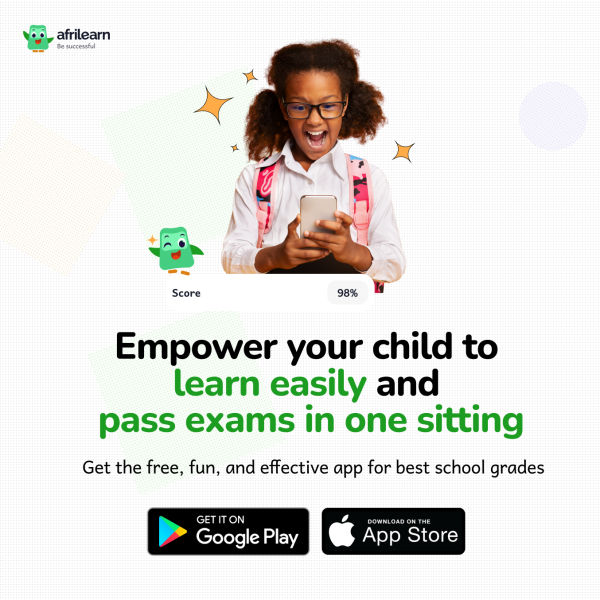NEWS
How To Embed Fonts in a Microsoft Word document
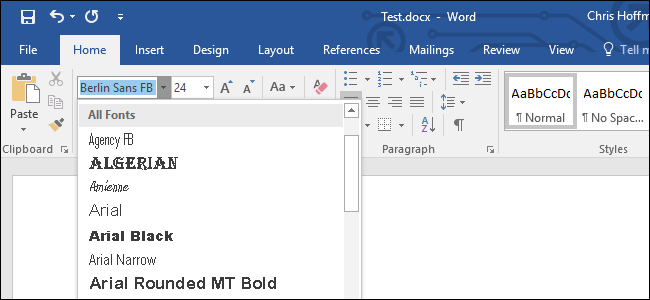
When you email someone a copy of your Word document or PowerPoint presentation and they don’t have a font installed, Microsoft Office shows that document with the default font instead. This can mess up the whole layout and make the document look completely different, but you can fix this by embedding fonts into your documents.
How This Works
When you enable this option, Office takes the font file from your system and embeds a copy of it into the Office document. This increases the size of the document, but anyone who opens the document will be able to see the document with its intended font.
You can only do this in the Windows versions of Microsoft Word, PowerPoint, and Publisher. This doesn’t work in the Mac, iPhone, iPad, Android, or web versions of Word or PowerPoint.
This also only works if the font you’re trying to embed allows embedding. The font files on your system have “embedding permissions” in them. Office respects these permissions, so you may not be able to embed some fonts, or the resulting document may not be editable after fonts are embedded. In other word, the recipient may only be able to view and print the document, not view it. It depends on the fonts you’re using.
How to Embed Fonts
To embed a font, click the “File” menu while working on a document in the Windows versions of Word, PowerPoint, or Publisher.

Click the “Options” link at the bottom of the menu that appears.

Click “Save” in the left pane.

Under “Preserve fidelity when sharing this document”, check the “Embed fonts in the file” option.

To reduce the resulting document’s file size, be sure to check the “Embed only the characters used in the document (best for reducing file size)” option. Office will only embed a font if it’s used in the document. Otherwise, Office will embed other fonts from your system into the file, even if you haven’t used them.
Leave the “Do not embed common system fonts” option enabled. This will also help reduce the file size by omitting Windows system fonts that the recipient likely has installed.

Click “OK” to save your changes and save the document normally. The fonts you used in the document will be embedded into the file.