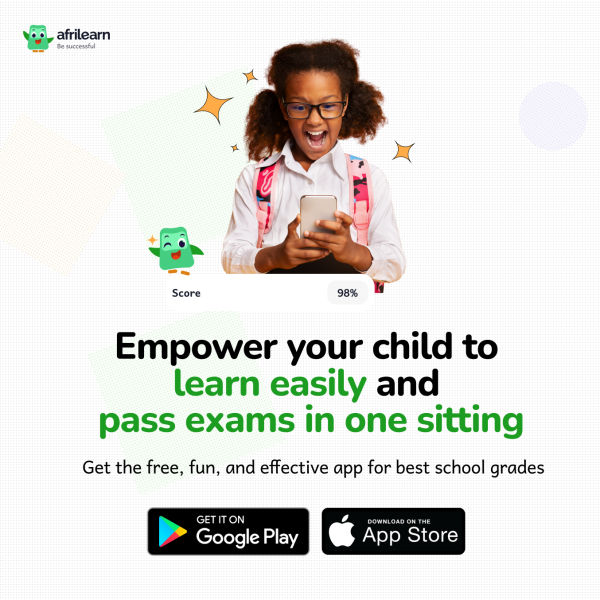NEWS
How To Convert That old Hard drive into an External Hard drive

So you’ve upgraded the hard drive in your computer, and you’re left with this old, seemingly useless bare hard drive. Don’t throw it away! It takes surprisingly little effort to turn an old (or new) hard drive into an external drive perfect for stashing your extra files on. Let’s look at how you can blow the dust off those old drives and save money in the process.
Why Roll Your Own External Drive?
You can, if you wish, head down to your local big box electronics store or favorite e-retailers, like Amazon or Newegg, and pick up an external drive at a seemingly decent price. But what seems to be a value on the surface isn’t always so. Not only is there no good reason to pay the hard drive company a premium to slap their drive in an enclosure on your behalf, there’s actually more than a few benefits to rolling your own external hard drive setup.
First, if you already have a drive on hand, it’s extremely cheap to use it as an external drive, since the biggest cost (the drive) is already sunk and the smallest cost (the enclosure) is trivial by comparison. Even if you don’t consider yourself much of a hardware geek, there’s a good chance you have a few (or more) hard drives sitting around (we’ve got bunches sitting in drawers).

Second, you get control over the drive quality and specifications. It’s a not so hush-hush secret in the hardware industry that external hard drive units rarely get premium drives, and even if you like the company you’re purchasing your off-the-shelf external drive unit from, that doesn’t mean you’ll be getting the cream-of-the-crop drive design from them in the process. If you use an old hard drive of your own or even purchase a new bare internal drive for this project, you’ll know exactly what you’re getting.
Third, if you have a drive with data on it that you wish to retrieve, you can easily use your external enclosure to mount the hard drive and retrieve it. Yes, you could mount the drive internally on your desktop computer, but it’s a bit more time consuming, and can be impossible on some machines. And, on most laptop computers, it’s impossible to add an additional internal drive.
Lastly, you’ll get more long term value out of rolling your own external drive since any drive can be used within the enclosure. When you purchase an off-the-shelf external drive, the enclosure is mated to its drive (sometimes even literally soldered together). You can’t just crack open that Western Digital MyBook and throw any old drive in there, but with a third-party external drive enclosure, you can. So when you want to upgrade your external drive, all you have to do is swap out the drive inside–instead of buying a completely new product.
With all that in mind, let’s look at drive selection considerations, enclosure selection considerations, and finally how it all comes together.
Selecting Your Drive
Whether you’re picking through a pile of old drives gathering dust on your office shelf or you’re considering buying a new one for the task, there are a few things to keep in mind. We’d suggest reading over this section twice. Once to help you decide which drive you’ll use, and then again to jot down the relevant specifications of that drive before moving onto the next section of the guide focused on purchasing your enclosure.
Drive Health
This is your primary consideration when reusing an old hard drive: drive health. Obviously if you pulled the old drive from a machine because it was having serious issues like a clicking drive head or other problem, then you shouldn’t even consider using it as an external hard drive.

Even if your drive isn’t having problems, you should absolutely check the SMART settings–a process akin to checking the hard drive’s health history. If it turns out the drive has a a bunch of red flags, like thousands of bad sectors, you should consider using a different spare drive or purchasing a new one for the enclosure.
Drive Form Factor
Hard drives come in two sizes. Mechanical hard drives and mechanical/SSD hybrids meant for desktop computers have a 3.5″ form factor, and are about the size of a modest paperback novel. They’re bigger than laptop-sized drives, but they’re also cheaper for how much storage you can fit. They also require an external power source, which means you’ll need to plug your resulting external drive into the wall.

SSDs and laptop-sized mechanical drives come in a 2.5″ form factor. The benefit of using a 2.5″ drive, as you’d expect, is the size–2.5″ drives are about the size of a smartphone. Further, most 2.5″ enclosures do not require external power, so they just have one cable: the one that plugs into your computer. No wall outlet or bulky transformer plug required.
The downside to using a laptop size drive is that 2.5″ form factor drives are usually lower capacity (or very much pricier if higher capacity), and unlike 3.5″ drives that have a set height, 2.5″ drives can be 7mm, 9.5mm, and 12.5mm tall.
Drive Speed and Capacity
Since you’ll probably be plugging your drive in via USB, the drive speed won’t make a huge difference in terms of performance. Technically higher RPM drives will have a slight advantage over USB 3.0 connections (especially for seeking and writing tons of small files) but for most people the difference is likely negligible when all real world factors are included–like variables introduced by file sizes, how many devices are hooked up to each USB root on your computer, and so on.
Drive speed is certainly a factor in terms of wear and tear on the drive, however, since faster drives generate more heat. If you’re surveying your drive pile or doing some shopping, you’ll extend the life of your drive by opting for a hard drive with a slow rotational speed (like 5,400 RPM) and skipping over drives with higher rotational speeds (like 7,200 and 10,000 RPM).
If the drive is used infrequently, like you just fire it up to backup files once a month, the drive speed distinction (and the subsequent heat) is a moot point. If you intend to use the drive continuously, opt for a slower drive.
Now, on the matter of drive capacity, there’s only one real limitation to be aware of. Older USB 2.0 enclosures don’t have the hardware/firmware to support larger drives so be aware that it’s best to pair a large drive (2TB+) with a newer enclosure.
Drive Interface
We saved this consideration for last because, for most people, it’s not even much of a consideration at all anymore. Hard drives are connected to a computer’s internals via either a PATA or an SATA connection type.

PATA connections (also known as IDE) dominated the hard drive market from the mid 1980s well until around 2005 or so, and had a wide connector type that resembled a printer cable, seen below in the image above–note the very large molex-style power adapter at the far right. SATA, introduced in 2003, is now the dominate connection type and features a very skinny L-shaped port, seen above the PATA hard drive above. The data is transferred in the small L-shaped connection point, and the power in transferred through the larger L-shaped connection point.
Chances are, you have a SATA drive unless it’s a very old drive (or a newer drive used in a very old computer). But check your drive and compare it to the above image before you go looking for an enclosure.
Selecting Your Enclosure
Once you’ve identified the relevant elements of your hard drive, it’s time to pick out a compatible enclosure. While external hard drive enclosures tend to be pretty simple, there are a handful of considerations we recommend you keep in mind while shopping. Although our goal is to educate you as a consumer so you can select just the right enclosure for your needs, we won’t leave you hanging–through this section we’re including links to specific enclosures we recommend.
Internal Interface And Drive Size
We left off in the last section talking about drive interfaces. When shopping for an external hard drive enclosure, the first consideration is that you pick an enclosure whose interface matches your drive’s interface and size. Have a 2.5″ laptop hard drive with a SATA interface? You want a 2.5″ SATA enclosure. Have an old 3.5″ desktop drive with a PATA interface? You’ll want a 3.5″ enclosure that supports PATA/IDE.
Finally, those of you purchasing enclosures for a 2.5″ laptop drive should be extra aware of the aforementioned drive height issue. Check the fine print on your enclosure to see if the drive enclosure accommodates 12.5mm height drives, 9.5mm height drives, 7mm height drives, or all/some of the above. Fortunately, 12.5mm drives are pretty rare, and nearly every 2.5″ enclosure works with 9.5mm and 7mm height drives.
External Interface
Second in importance is matching the external interfaces. Do you want to connect your enclosure via USB 3.0? FireWire? An eSATA port (which is very fast, but not available on many computers)?

In the photo above you can see a variety of common interface types: on the left we have a 2.5″ enclosure with a micro-B connector, in the center we have a beefy metal USB 2.0 case (that we totally bought to match our Wii and store our games) that has a USB 2.0 type-B connection, and finally a newer 3.5″ enclosure on the right that sports a USB 3.0 type-B connection. Note that both the 3.5 drives have a power port–as we noted above it takes extra juice to run desktop size drives.
Above all else, carefully check the specs of the enclosure you’re purchasing to ensure you’re getting exactly what you need–that cheap enclosure might seem like a great deal until you realize it’s so cheap because it’s only USB 2.0.
Enclosure Material
Hard drive enclosures come in two materials: plastic and metal. For infrequent and short duration usage, the material the enclosure is made out of doesn’t really matter. But for external drives that will see a lot of use (especially if you intend to leave them on all day), a metal body construction that turns the enclosure into a big heatsink for the hard drive is a must have. Heat is the enemy of all electronics and any little bit you can do to keep your hard drive cool is worth it.
The photo in the previous section highlights this decision making mentality. The big white enclosure we bought for our Wii is a giant hunk of aluminum that does a fantastic job dissipating heat during long gaming sessions. For short backup sessions, the plastic bodies of the other two enclosures doesn’t really matter much in terms of heat retention/dissipation.
Finally, we’d encourage you to skip wasting the money on “ruggedized” hard drive enclosures. You end up paying a premium for a rubber bumper or a little extra protection inside the enclosure case. And in reality, what are the chances you’re going to throw your drive on the floor in the first place?
Rather than pay extra for a ruggedized drive, just search Amazon for a padded drive case to put the drive in before you toss it in your backpack or briefcase. You can find hundreds of simple padded cases for all drive sizes for less than ten bucks.
The Alternative: Docks and Tethers
There’s a special place in every geek’s hardware arsenal for a hard drive dock or tethering cable, and it would be remiss of us not to mention it. While a proper enclosure is great for long term use, sometimes you just want to pop drives in an out for a quick read or copy. Better yet, nice docks also support multiple hard drive sizes and often include features like one-touch copying if you want to clone the drive.

In such cases, who wants to deal with taking apart the hard drive enclosure to replace the drive? With a cable tether you just plug it right in and with a dock you can stick the drive in like dropping a piece of toast into a toaster. What these solutions lack in drive protection (they generally don’t enclose the circuit board on the bottom or shield the drive in anyway) they make up for in speed of use and ease of drive changing.
The Bottom Line
At the end of the day, don’t be afraid to spend the extra few dollars for better features because time is money. The difference between one company’s old USB 2.0 model with outdated features and their newer improved model with a USB 3.0 connection, support for large disks, and more, is almost always $5-10 (if that). When in doubt, just buy the newest model and don’t fall into the trap of saying to yourself “Well these look identical but this one is $3 cheaper…” You’ll hate yourself for skimping on the $3 when dumping all your movie files to the external drive takes an extra three hours.
Putting It All Together
With the work of learning about the ins and outs of external hard drives and purchasing the right enclosure behind you, the rest is easy-peasy. If you have a tool-free or toolless enclosure, you literally just have to snap the case open (like opening the battery compartment on an electronic device) and slide the hard drive in.

In the photo above you can see two toolless enclosures–thanks to the compact design of the SATA data and power connections, you can literally snap these enclosures open, slide the drive in until it clicks into place, and then snap the cover back on. Boom. Done.

If your enclosure has screws, there are typically two that hold the case together and–just like the hard drive cage in your computer–four screws to mount the drive. At most, you’ll need a Philips screw driver and an extra sixty seconds of time to install the drive.
Finally, we’ll save you a bit of panic. If you purchased a new bare drive for this project, when you plug the enclosure into your computer for the first time, you’ll see… nothing. The drive isn’t formatted yet, so your OS will ignore it until you do something. In such cases you’ll need to allocate and format the disk with Windows Disk Manager, use the Disk Utility in OS X, or use a tool like Gparted in Linux. After that, the drive should show up just like any other drive.
Now that old disk isn’t gathering dust, you saved more than a few bucks in the process, and you’ve got an enclosure that will outlive the hard drive you slapped in it.
Original source: Howtogeek.com