NEWS
How To Connect Your Android or iOS Device To Windows 10
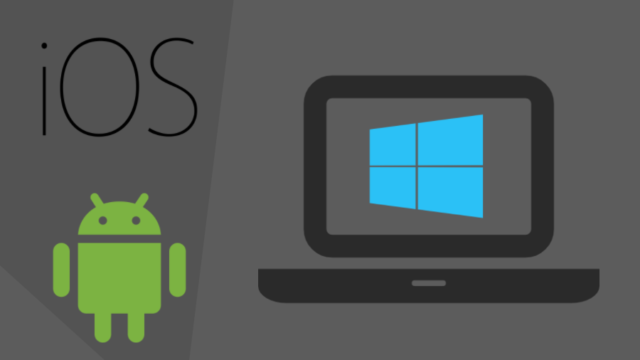
How To Connect Your Android or iOS Device To Windows 10
With the Fall Creators Update, Microsoft will allow users to link Android and iOS devices to their Windows 10 PCs and use the ‘Continue on PC’ feature. It lets you push web pages from your phone to your PC without needing to connect a USB cable or same network.
The Continue on PC feature is currently available to Windows Insiders, but it’ll arrive for regular users once the update starts landing on their PCs. If you’re running an Insider build, you can use the steps mentioned in this post to connect your phone to Windows 10 PC.
Connect Android or iOS Phone to Windows 10
You should have a working phone number if you want to link your phone to your Windows PC. In this post, I have used an Android device, but the steps for iOS devices are similar. Follow the steps written below:
- On your Android or iOS device, download the Cortana app and sign-in using the same credentials you use on your PC.
- On your Windows 10 PC, open Settings app.
- Click on the Phone option.
- Now, to connect your Android or iOS device to Windows 10, you can start by clicking Add a phone. Make sure that your PC and phone are connected to the internet.
- On the new window that appears, choose your Country code and fill in your mobile number. Click Send to receive the text message on your phone.
- Download the Android app called Microsoft Apps using the link. It’s required when you want to connect Android to Windows 10 and use the Continue on PC feature.
- Now, in the Cortana app, look for the option that says Continue your tasks on PC. Tap Try it now.
Once done, you’ll start seeing a new ‘Continue on PC’ button in the Cortana app. For any news story you open in the Cortana app, you can send it to your PC by tapping that button.
The linking is only a one-time process. If you try to send the SMS again, you won’t receive it if you have had successful verification, as it was my case. I couldn’t find any option to ‘unlink’ or remove the device and send the text again. To download Microsoft Apps at a later stage, you can find the same on Google Play.
You can unlink the PC if you don’t want your device to push links to your PC. But this would stop all the connected Android and iOS devices from doing so.
Continue on PC is not limited to Cortana
You can use the feature on other apps. For instance, visit any web page in Google Chrome and open the Share section by tapping the Settings button. Here, you’ll find the Continue on PC option which works the same way as mentioned earlier.
You can also send images from your phone. However, it requires an additional step. In Google Photos app, tap Share > Continue on PC. Now, it asks you to create a link for the file to be shared. So, you simply have to select the first option if you want to send only one image.
Similarly, you can open links stored in Google Keep directly on your Windows 10 PC. The Continue on PC option is available in virtually all the places where you can find Android’s native share option. But it’ll only work if there is a web link to be shared.
What’s more?
You can club the likes of the Continue on PC feature with existing syncing capabilities offered by Microsoft as a part of their cross-device experience. Through the Cortana app, you can sync various things like notifications for missed calls, incoming messages, low battery status, and notifications from other apps can appear in the Windows 10 Action Center.
To enable these sync options, visit Cortana > Swipe from left of the screen > Settings > Cross Device. You can select individual Android apps for which you want to enable notifications on your Windows 10 PC. Tap Choose what to sync to select apps. By default notifications for all the apps are disabled.
Connect Phone to Windows 10 PC via USB
What is Microsoft Phone Companion?
If you want to connect phone to Windows 10 PC via a USB cable, Microsoft already has an app for that. Known as Microsoft Phone Companion, the app allows you to sync your Android, iOS, or Windows Phone with your PC. It’s available in the Windows Store for Windows 8.1 and above.
How to use Microsoft Phone Companion?
You can simply download the app from the Store. Next, connect your Android, iOS, or Windows Phone and run the app. It’ll automatically detect the device (provided the drivers are installed) and show relevant details like charging status, storage, etc.
You can backup files to your computer locally and set up different Microsoft services on your phone.
So, this was a brief overview of the method which can help you link your Android or iOS device to your Windows 10 PC. If you’re running an Insider build, you can try the feature and tell your experience in the comments.