NEWS
How To Download Subtitles In VLC Media Player
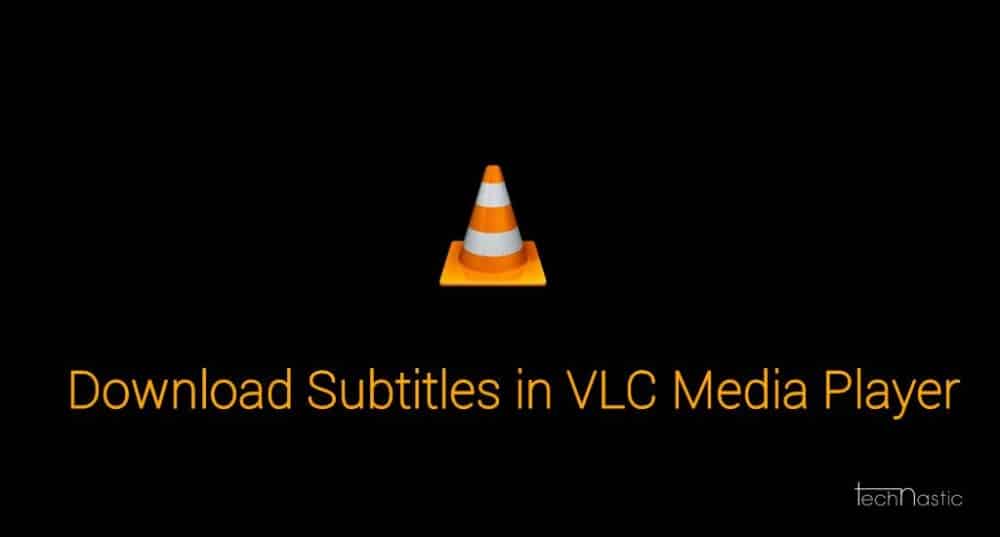
There are several billions of media players- okay, maybe not that much. The point is, there are a lot of media players in the world rn (rn means ‘right now’. C’mon keep up with the lingo).
Of these, VLC is the most popular and preferred among billions of digital users. As in if this were 2015 in Nigeria, VLC would be the APC.
It is one of the few media players that support a wide range of video formats and offers flexible options to control the video player. Moreover, you don’t need to install any separate codecs to play your favorite videos while many other media players require codecs. VLC media player also supports subtitles and most of us usually download the subtitles and then feed them to VLC. However, with VLSub extension, VLC will do that for you.
Downloading subtitles from the Internet is not that hectic task but VLSub will save you a few minutes of your time and you don’t need to bother about the irritating pop-ups in those sites. VLSub is an extension for VLC that can search and download subtitles from the most popular subtitles source, opensubtitles.org. It uses the hash or name of the video to search for the most suitable subtitle for your movie. Follow the below steps carefully and you’ll not have to worry for the subtitles for your movies.
Downloads:
Note: Make sure your VLC player version is above 2.2. As VLSub 0.9.13 supports only for VLC version above 2.2.
Download Subtitles in VLC Media Player
Well, searching and downloading subtitles isn’t a simple task. Just follow the below steps to make your task easier.
- Download the VLSub extension for VLC player from the above download section. Once the download is finished, extract its content to a folder.
- Now copy the vlsub.luac file in the folder and paste it in the below location. If the folder doesn’t exist in the below location, then create a new folder and rename it as extensions.
C:\Program Files\VideoLAN\VLC\lua\extensions

- If you wish to do the same in other OS like Linux or MAC, then perform the step 2 in the below location specified to each OS.
Windows (all users): %ProgramFiles%\VideoLAN\VLC\lua\extensions\ Windows (current user): %APPDATA%\vlc\lua\extensions\ Linux (all users): /usr/lib/vlc/lua/extensions/ Linux (current user): ~/.local/share/vlc/lua/extensions/ Mac OS X (all users): /Applications/VLC.app/Contents/MacOS/share/lua/extensions/ Mac OS X (current user): /Users/%your_name%/Library/Application
- Once you have copied the file in the above location. Now open the VLC player and play the movie.
- When the movie starts playing, click on the View menu in the menu bar. Select Download Subtitles from the drop down menu.

- Now VLSub window will appear on the screen. You can find the name of the movie in the title box or you can type the name of the movie and click on Search by name button. Wait for some time as it starts searching for subtitles.

- List of subtitles will appear in the results. Select the subtitles which you want and click on the Download section button to start downloading the subtitles.
- Once the subtitles are downloaded it starts appearing on the player. In case if it doesn’t show up, then restart your VLC player and play the movie. You can also find the downloaded subtitle file in the same location where your video file is present.







